# BTCPay Server – Accept Bitcoin payments in nopCommerce
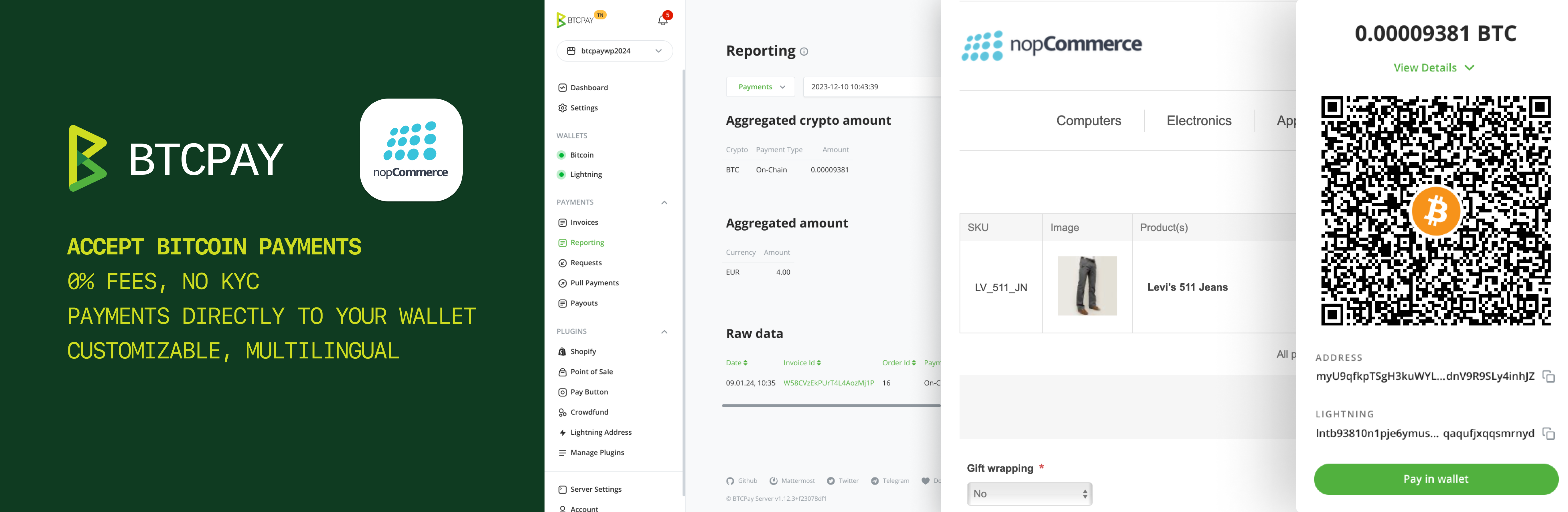
# Plugin Overview
This plugin allows you to easily start accepting Bitcoin payments in your nopCommerce e-commerce store using BTCPay Server — a free, self-hosted and open-source Bitcoin payment gateway.
# Features
- 0% Fees: Enjoy a payment gateway with no fees. Yes, really!
- No complicated KYC needed, you're your own self-hosted payment gateway
- Automated invoice management and refunds
- Simple and customizable checkout UX, available in 30+ languages
- Direct payments to your wallet, no intermediary
- Reporting and accounting – CSV exports
- Real-time exchange price tracking for correct payment amounts
- Community-driven support
- Extensive documentation and video tutorials
# Getting Started
# Download and installation
The plugins can be downloaded through nopCommerce Marketplace (opens new window) or GitHub (opens new window)
For installing the plugin through nopCommerce, upload the plugin directly from nopCommerce Configuration > Local plugins > Upload plugin or a theme. Ensure the plugin file is in ZIP format for successful upload. After uploading, find the plugin in the list, click "Install" next to it, and enable it if needed.
Alternatively you can manually upload the plugin to the /plugins folder in your nopCommerce directory and restart the application.
Once the plugin is uploaded, make sure to click Install button and Restart application to apply the changes.
# Plugin configuration
You can configure the plugin either automatically or manually. Automatic setup is much faster and recommended. To begin configuring the plugin, click on the Configure button in the
# Automatic Configuration
- Enter the URL to your BTCPay Server into the BTCPay URL field. (e.g. https://mainnet.demo.btcpayserver.org)
- Click on the Configure automatically button to be redirected to the API authorization page of your BTCPay Server
- On the authorization page: Select the store you want to connect to your nopCommerce (you might need to login first)
- Click on "Authorize App" button and you will be redirected back to your nopCommerce
- The "API Key", "BTCPay Store ID" and "Webhook Secret" fields will be automatically filled and a webhook created
- Click Save button at the bottom to persist the configuration.
- Click Activate to enable the plugin. Congrats, the configuration is now complete!
Note: given the architecture of nopCommerce, it is possible that malfunctions in redirections may occur. Particularly if https is disabled or incorrectly configured. In this case, please opt for manual configuration.
# Manual Configuration
Ensure that the following fields are filled out:
- BTCPay Url
- BTCPay Store ID
- API Key
- WebHook Secret
# BTCPay URL
In the BTCPay URL field of your nopCommerce, simply input the link to your self-hosted server or the one hosted by a third-party provider (opens new window). For example; https://mainnet.demo.btcpayserver.org
# BTCPay Store ID
BTCPay Store ID can be obtained from your BTCPay Server, in Store Settings > General > Store ID field. Copy it and paste it over in the BTCPay Store ID field.
# Generating the API key
- To create the BTCPay API key, click on the
Accountlocated at the bottom of the sidebar of your BTCPay Server. - Click on the
Manage Account > API Key. - Click on the
Generate API keybutton - Click on the checkboxes and enable the following permissions:
- View invoices
- Create an invoice
- Modify invoices
- Modify selected stores' webhooks
- View your stores
- Create non-approved pull payments in selected stores (optional)
Note: To use the refund feature, you must also add the "Create non-approved pull payments" permission. After a refund, an order note is created where you can copy the pull payments link and send to your customer to claim it (this order note is also visible by the customer). The customer can request the refund on that page by filling out refund address.
# Generating the webhook
- In your nopCommerce, copy the "Webhook Url" shown on the bottom of the BTCPay plugin configuration screen.
- Next, go to your BTCPay Server
Store Settings > Webhooks - Click on the
Create Webhookbutton - Paste the
Webhook Urlyou copied from nopCommerce (step 1) into thePayload URLfield - Click on the "Eye" icon next to the
Secretfield to reveal the secret key andCopyit. - Don't forget to click on the
Add webhookto apply all the changes. - Go back nopCommerce and paste the Secret Key into the
WebHook Secretfield - Click
Saveto apply all the changes - Click
Activateto enable the plugin. Congrats, the configuration is now complete!
Now your BTCPay Server is connected to your nopCommerce successfully.
# Support
Feel free to join our support channel over at Mattermost (opens new window) or Telegram (opens new window) if you need help or have any further questions.
If you experience a bug please open a bug report (opens new window)
# License
This plugin is released under the MIT License.
The non-profit BTCPay Server Foundation (opens new window) is committed to keeping this powerful payment plugin free forever. Our mission is to enable anyone to accept bitcoin regardless of financial, technical, social or political barriers.
