# Setup Developer Environment
This guide will help you set up your developer environment to prepare you for later contributions to the BTCPay Server repositories. A variety of beginner tools are used in the guide below to help you get started with development. Once you understand the general setup process, feel free to use any tools that you like.
If you are looking for how to make a simple code change such as fixing a typo or copy change, check out the simplified Write Software tutorial instead. If you are an advanced developer with a local environment already set up for development, you can skip ahead to the LocalDevelopment documentation.
# Developer Resources
- Github Docs (opens new window)
- BTCPay Commands and Concepts
- Environment Setup Videos (Linux, Mac, Windows)
# Windows Setup Software
Software to install to follow this guide:
- Visual Studio Community Edition (opens new window)
- .NET Core SDK 8.0+ (opens new window)
- Docker Desktop (opens new window)
- PowerShell (included in Windows OS)
- GitBash (opens new window)
- GitHub Desktop (opens new window)
- www.Github.com account (opens new window) (sign up)
Note: This guide assumes installations in default locations. Take note if you have a different file directory structure.
# Git Setup
# Fork BTCPay Server Repository
- Open a web browser and login to your www.Github.com account.
- Navigate to the BTCPay Server Repository (opens new window) and press the
Forkbutton to create your own copy of the BTCPay Server repository on Github. - Next open Github Desktop and login so that Github Desktop knows about your www.Github.com account and connects to it.
# Clone BTCPay Server Repository
- In GitHub Desktop, use the
Addbutton and see the option clone repository. - If you are using your www.Github.com credentials in GitHub Desktop, you will see your BTCPay Server repository that you just forked on www.Github.com. Select it and take note of the local path shown below. (by default it will be something like
C:\Users\SatoshisComputer\Documents\GitHub\btcpayserverfor clarity, lets call it our: clone local path) then press clone. - Now you will see the BTCPay Server repository has been cloned in your GitHub Desktop and you will be on the master branch.
# Create a Development Feature Branch
- Next we will practice working with our BTCPay Server repository that we just cloned to our computer using Github Desktop.
- When developing, you may want to work on different features at once. To do that, we typically want to create multiple feature branches instead of making all changes to the master branch.
- We're using GitBash and some Git commands, so open GitBash. (If you prefer to only use GitHub desktop instead of GitBash, you can create branches there instead.)
- Once you have a GitBash terminal open, we need to change directory to our clone of BTCPay Server repository.
- To do this, navigate to our clone local path with the change directory command:
$ cd Documents/Github/btcpayserver - You can see your clone of BTCPay Server is on the branch called
master - Make a copy of your master branch to do some development on it, with the command:
$ git branch OurNewDevelopmentBranch - Let's view all the branches we have now, with the command:
$ git branchyou can see we have master and OurNewDevelopmentBranch - In Git, we now have a copy of our forked BTCPay Server repository (our clone). When we want to switch between branches (copies of our clone), we need to tell Git which branch our development code changes should be assigned to. We do this by checking out our branch, with the command:
$ git checkout OurNewDevelopmentBranch - Now you are on OurNewDevelopmentBranch in GitBash.
- Open your GitHub Desktop and you can see you are no longer on master and you are now on
OurNewDevelopmentBranch - In the top menu in Github Desktop click:
Repository > Show In Explorerto see the location of the files.
# Local BTCPay Setup
# Bitcoin Regtest Network Setup
- For the next step make sure that you have Docker-Compose installed (included with Docker Desktop). Open a PowerShell terminal and navigate to your clone local path and into the BTCPayServer.Tests directory with the command:
$ cd Documents/Github/btcpayserver/BTCPayServer.Tests - The BTCPay Server.Tests project contains the docker files needed to run our docker commands that will start all the project dependencies and create a local Regtest network.
- In Powershell, start the docker services with the command:
docker-compose up dev(you must be in the BTCPay Server.Tests to run this command). - In your PowerShell terminal you will first see the necessary docker images being pulled, then containers being built. If the build is successful the containers will all show as done.
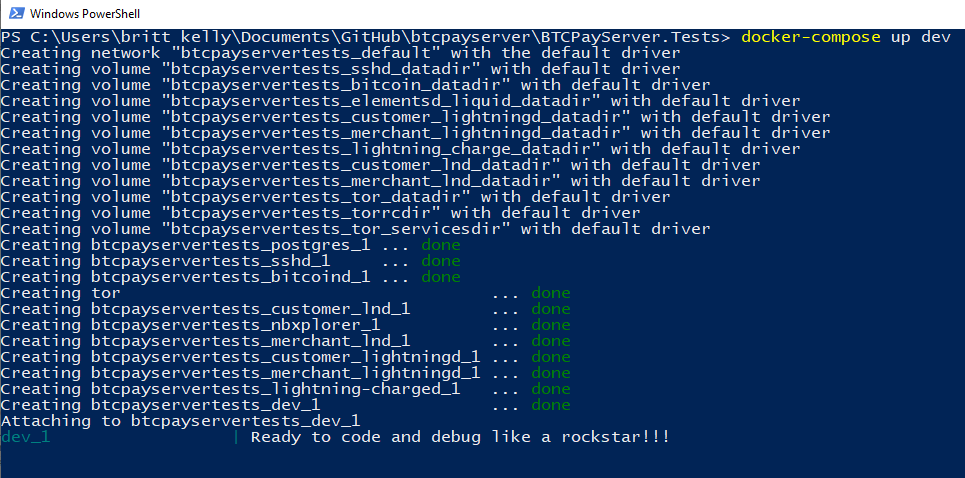
# Build Local BTCPay Server in Browser Mode
If you don't want to do any coding and you simply want to create a local BTCPay Server for testing features in the interface, you can start a local BTCPay from the command line.
After building your regtest network, navigate to your btcpayserver\BTCPayServer directory and run the following command:
dotnet run --launch-profile Bitcoin
Open a new browser and visit: http://127.0.0.1:14142 (opens new window)
# Visual Studio Setup
- Open a file explorer to the BTCPay Server repository folder. Without opening any of the folders shown, look for the
btcpayserver.slnitem and right click it toOpen with > Visual Studio. You may need to choose Open with > Choose another app ... and look for Visual Studio if you have never opened this kind of file before. - To get your Visual Studio set up choose
View > Solution Explorerfrom the top menu. In this solution explorer you will see all the BTCPay Server files and folders. - The top project is BTCPay Server, make sure it's in bold. If it isn't, right click it and choose Set as StartUp Project.
- Your Visual Studio is now set up and ready.
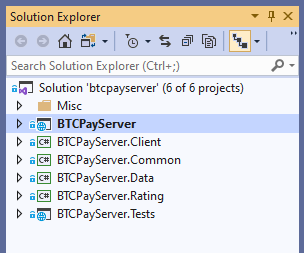
# Build Local BTCPay Server in Debug Mode
- Back in Visual Studio, click:
Build > Build Solution - In the output window, a successful build will look something like this:
========== Build: 6 succeeded, 0 failed, 0 up-to-date, 0 skipped ========== - Next press
Debug > Start Debugging - First a Visual Studio debug console will open which shows information about the status of your local BTCPay Server.
- Next a local BTCPay Server will be created in a web browser, showing on the home page that it's in
REGTESTmode. - You now will have three windows to view: BTCPay Server browser session, our Visual Studio debug console and our BTCPay Server.Tests powershell terminal.
- Register a new user in your BTCPay Server and see the registration event is shown in your Visual Studio debug console.
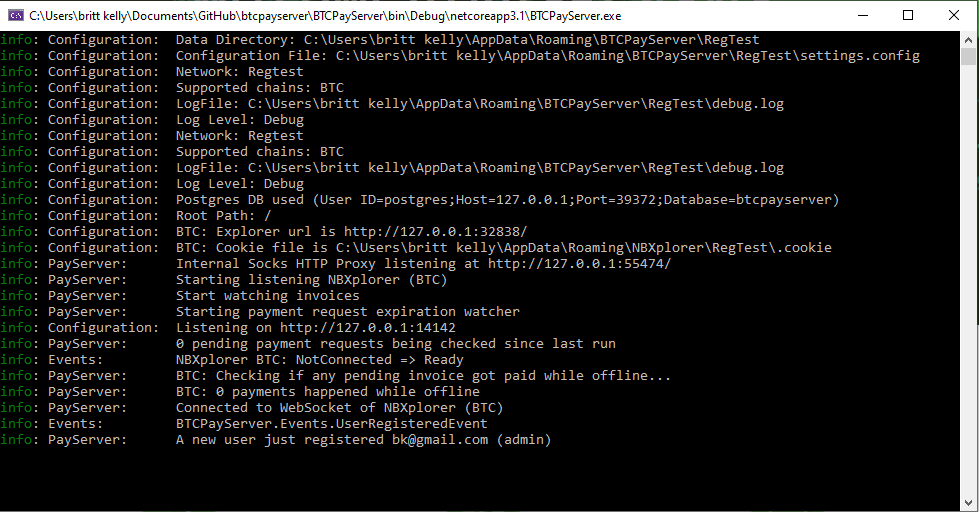

# Visual Studio Code Changes In Your Local BTCPay Server
- Make changes to code in Visual Studio (Ex: modify the
This store is ready to accept transactions, good job!text in the~\BTCPayServer\Views\UIStores\Dashboard.cshtmlfile) - Refresh the page to see your text changes on the home page.
- Some code changes require re-start of Debugging for changes to take effect.
- Add breakpoints in Visual Studio and see those breakpoints get hit when you try to use a feature in your local BTCPay Server instance.
# Git Maintenance
# Sync Forked BTCPay Server Repository
- With many contributors adding code changes to the Master BTCPay Server Repository, sometimes your forked copy can fall behind, unless you merge new changes into your fork.
- If you go to your Fork of BTCPay Server on www.Github.com you will see a message saying that your branch is behind by some commits. Example:
This branch is 32 commits behind btcpayserver:master. - To update, you can use GitBash or simply use Github Desktop by clicking through the synchronization prompts.
- Open a GitBash terminal and update your BTCPay Server repository with the following commands.
- First always navigate to your clone local path with the command:
$ cd Documents/Github/btcpayserverand make sure you are onmasterbranch.
$ git fetch upstream
$ git merge upstream/master
$ git commit -m <SomeCommitMessage>
Message prompt: ...your branch is ahead of origin master by "X" commits... use git push to publish...
$ git add .
$ git push origin master
If you see an error fatal: 'upstream' does not appear to be a git repository when running $ git fetch upstream, you must first configure a remote that points to the upstream repository in Git. That is needed only once. Just run the following command while you are in your clone local path .
$ git remote add upstream https://github.com/btcpayserver/btcpayserver.git
# check if the upstream repo is added successfully
$ git remote -v
# you should see something like this:
origin YOUR_FORKED_GITHUB_REPO (fetch)
origin YOUR_FORKED_GITHUB_REPO (push)
upstream https://github.com/btcpayserver/btcpayserver.git (fetch)
upstream https://github.com/btcpayserver/btcpayserver.git (push)
# Commit Code To Make Pull Request
- After you have made some code changes on a feature branch (Example: A feature branch called
Fix/BugBranch) and you want to make a Pull Request to the BTCPay Server Repository. Open a GitBash terminal and navigate to your clone local path with the command:$ cd Documents/Github/btcpayserverand make sure you are on the correct branch that you want to commit and use git status to check the files changed are the ones you want to commit.
$ git status
$ git add .
$ git commit
Text Editor appears to add your commit message...
Example Commit Message: Fix bug for update button
Accept Changes: Ctrl + x
Save Changes: Shift + y
Close Editor with: Enter
$ git push origin Fix/BugBranch
See your new branch has been created on you www.Github.com BTCPay Server Fork, review changes and create Pull Request.
# Create a Branch of a Pull Request
A great way to contribute without having to be an advanced developer is by testing other contributor's pull requests. Manual testing is a great way to help other's and ensure that BTCPay Server code changes are working properly. Here is an example of how to make a branch of someone else's pull request, using this previous PoS Pull Request https://github.com/btcpayserver/btcpayserver/pull/454. Open a GitBash terminal and navigate to your clone local path with the command: $ cd Documents/Github/btcpayserver and use git status to check you don't have any other staged commits (git status is clear).
$ git status
$ git fetch upstream pull/454/head:pos-new-design
$ git branch (to your new testing branch called pos-new-design)
Note: Be sure to change the /454/ pull request number to the number of the one you would like to test. You can typically leave /head: as is, and add the name of the pull request branch after it.
# Delete Local Branch
If you delete a branch on your forked BTCPay repository on Github.com, your local copy on your machine will still remain, unless you delete it:
$ git checkout master
$ git branch -D <branch name>
Note: You can't delete a branch if you have it checked out, so checkout another branch like master first, as shown in the example above.
# Working with Docker Containers
If you want to use Docker Commands when developing locally, you can run the following commands in the BTCPayServer.Tests directory.
- Show running containers
docker ps - Show logs for a container
docker ps logs <container> - Start Docker containers
docker-compose up dev - Stop Docker containers
docker-compose down - Destroy Docker containers
docker-compoose down --v
# Greenfield API Development
The BTCPay Greenfield API is currently being developed. You can find a usage example here. The official Greenfield API reference documentation (opens new window) is available for developers who want to develop with the BTCPay REST API.
Developers who would like to contribute to the Greenfield API should follow the developer guidelines (opens new window) used by the BTCPay project for additions or modifications. If you feel these guidelines are not clear, consider discussing your ideas in the community chat (development channel) or open a github issue (opens new window) to discuss endpoint implementation ideas.
# Working with the Database
BTCPay uses a PostgreSQL database by default. During development you can easily connect to it. This is helpful if you want to view how data is saved, modify records or use it to find issues during development. You can use the free tool PgAdmin4 (opens new window) to do this.
Start your BTCPay in your local environment and view your debug console to find your database connection details:
Next, open your PgAdmin and select: Servers > Create > Server... to connect to your server. Provide a name for your server and provide your host connection details from your Visual Studio debug console:
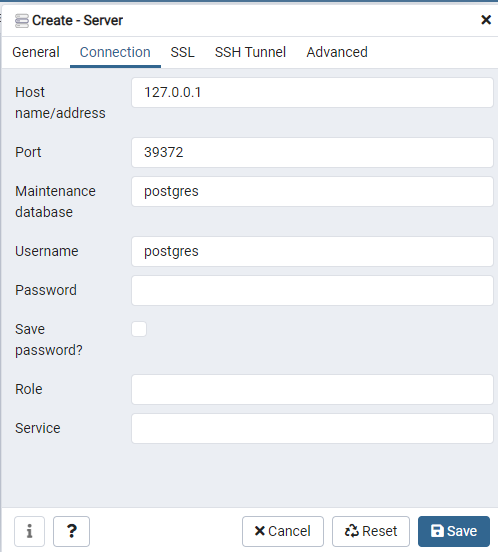
Save to connect to your development btcpayserver database. In the btcpayserver database look for:
Schemas > public > Tables to see the tables which contain the BTCPay Server data.
As an example, you can see all the users registered to your development BTCPay by viewing the rows of the AspNetUsers table. Try changing the username of a registered user in the database, then Save Changes and Refresh (F5). Now log into your BTCPay using the new username and original password.

# Questions
If you have questions about the BTCPay Server local development setup, you can join the community chat (opens new window). If you have questions about any of the other tools or commands, etc. it's likely you can find answers to your questions by doing a search on the internet or on StackOverflow (opens new window).
